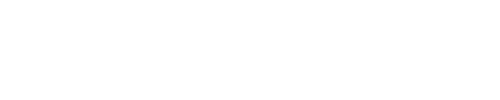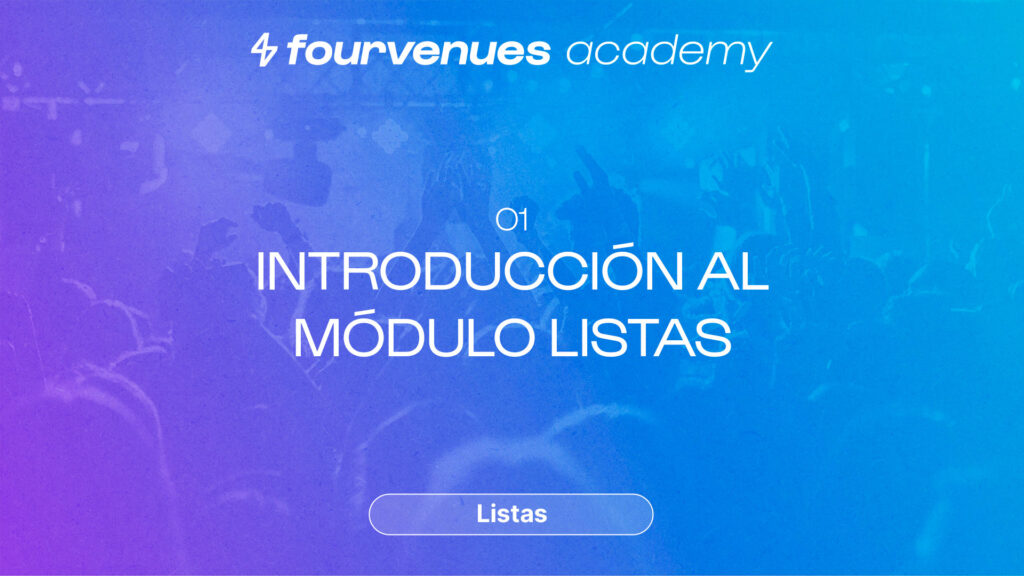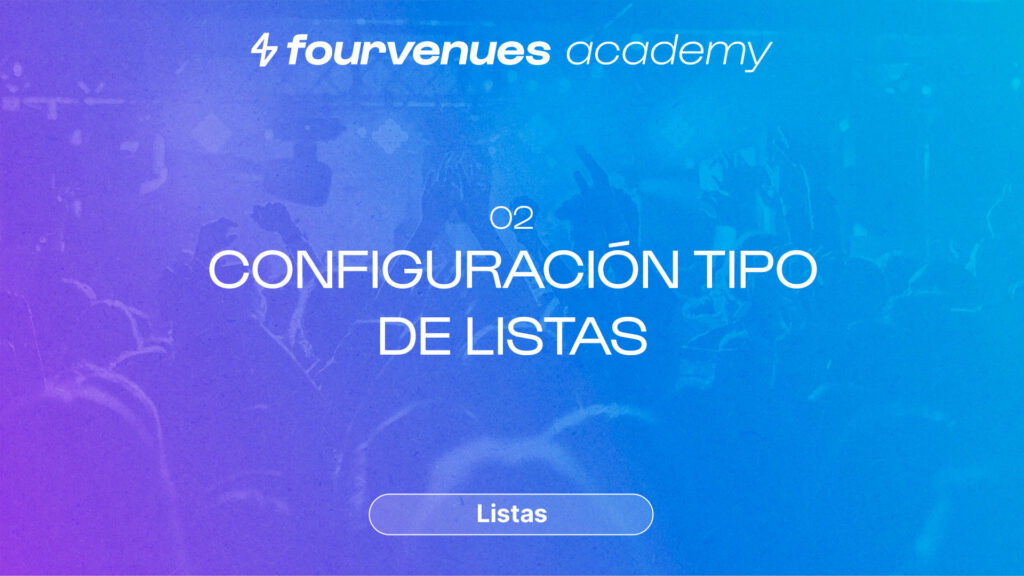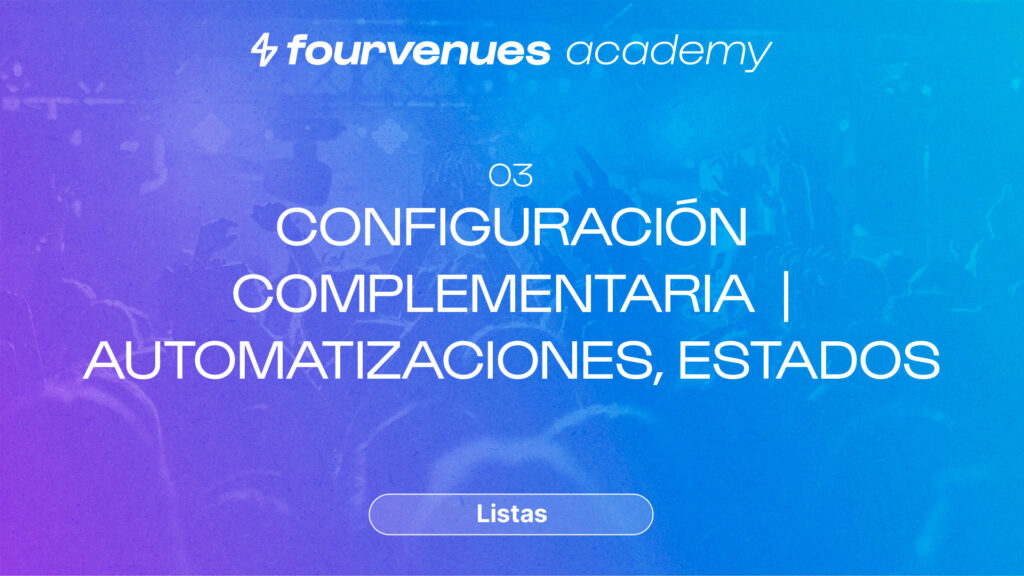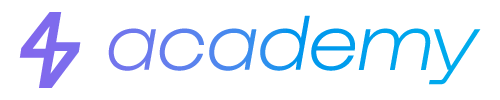Configuración complementaria Listas de Invitados
Completa el módulo
EN ESTE CAPÍTULO
Sigue profundizando en la configuración de las listas de invitados y satisface todas las necesidades de tu evento.
Primeros pasos
Bienvenido al capítulo sobre la configuración complementaria del módulo de listas de Fourvenues Academy. En este capítulo aprenderás a crear etiquetas de venta y asignarlas a listas, a establecer la fecha y hora límite para que las personas se apunten en lista, y entenderás la diferencia entre los distintos estados: disponible o visible. También aprenderás cómo duplicar tipos de listas y eliminarlas. ¡Comencemos!
Como crear etiquetas de ventas para listas de invitados.
Para crear etiquetas de venta, debes acceder a los ajustes de la organización.
En la sección Ajustes de venta al público, encuentras el apartado Etiquetas de ventas. Para crear una, pulsas en “Nuevo”.
Por ejemplo, Copa extra. Para poder asociar la etiqueta que acabas de crear a una lista previamente configurada, debes habilitarla desde la propia configuración del tipo de lista en cuestión. Para ello, accedes a la configuración de un tipo de lista y, desde el apartado de “datos”, encuentras la sección “Etiquetas”. Aquí puedes activar las etiquetas que quieras permitir en este tipo de lista. En este caso, “copa extra”.
Formas de asociar las etiquetas personalizadas a las listas de invitados
Las etiquetas se pueden asociar de dos formas, desde las ventas generadas desde Fourvenues Pro o editando aquellas procedentes de cualquier otro canal de venta, como el link oficial de tu negocio.
Desde las ventas generadas desde Fourvenues PRO
Para apuntar a un cliente en lista desde Fourvenues Pro, presionas sobre “Nuevo cliente” en el evento en cuestión, seleccionas el tipo de lista, en este caso, “Lista Maze”, introduces los datos del cliente, seleccionas la etiqueta y guardas.
Desde las ventas procedentes de otros canales.
Para asociar una etiqueta a una venta previamente generada, accedes al listado de ventas presionando sobre el KPI de listas, buscas el nombre del cliente, accedes a los datos de su lista, pulsas en los tres puntitos y seleccionas editar. Desde aquí, seleccionas la etiqueta que quieras y guardas.
De esta forma, el usuario con permisos de recepción de listas podrá acceder a esta información desde la aplicación de accesos Fourvenues Access.
Estado de las listas de invitados: disponibilidad y visibilidad
Cada tipo de lista puede tener varios estados: “disponible o agotada” y “visible u oculta”.
Debes tener en cuenta que, por defecto, todas ellas estarán disponibles y visibles.
¿Cómo puedo modificar el estado de una lista de invitados?
Lo podrás hacer desde la esquina superior derecha del menú de configuración en un ordenador o tablet, y en los tres puntitos en los dispositivos móviles.
Si deshabilitas la opción disponible, tanto tus usuarios registrados como los clientes podrán visualizar el tipo de lista y sus condiciones, pero no podrán apuntarse.
Si deshabilitas la opción visible, esta no estará activa ni visible, ni en Fourvenues Pro para tus usuarios sin roles especiales, ni para los clientes desde los distintos canales de venta configurados.
Configuraciones extras para listas de invitados
Desde los tres puntitos, encuentras varias opciones que te ayudan a agilizar la configuración de los tipos de listas.
a) Guardar para eventos futuros:
En caso de que quieras repetir la configuración en eventos futuros, te permite copiar el tipo de lista en eventos que tengan lugar el mismo día de la semana.
b) Duplicar Lista:
Te ayuda a replicar la configuración de un tipo de lista y editar las condiciones que te interesen.
c) Eliminar un tipo de lista:
Siempre que no haya eventos generados y clientes apuntados, te permitirá eliminar por completo un tipo de lista concreto.
d) Configuración de Color
Es posible otorgar un color diferenciador a cada tipo de lista. Este aparecerá en el PDF de las listas asociadas a ese tipo de lista. Si no indicas ningún color, se mostrará el color por defecto.
e) Modificación del diseño de las listas de invitados.
El diseño del PDF que acabas de ver también se puede modificar.
Accede a Ajustes de la organización, selecciona Plantillas PDF y elige entre las dos plantillas disponibles: la clásica y Sky is the Limit. Como puedes ver, la principal diferencia es que en la plantilla de Sky is the Limit se muestra el elemento del flyer del evento.
Ahora ya eres todo un experto en la configuración complementaria de listas. Si quieres seguir sacándole todo el partido a Fourvenues Pro y llevar tu negocio al siguiente nivel, continuemos con el siguiente episodio. ¡Vamos!
TU OPINIÓN NOS IMPORTA
¿Hemos resuelto tus dudas?
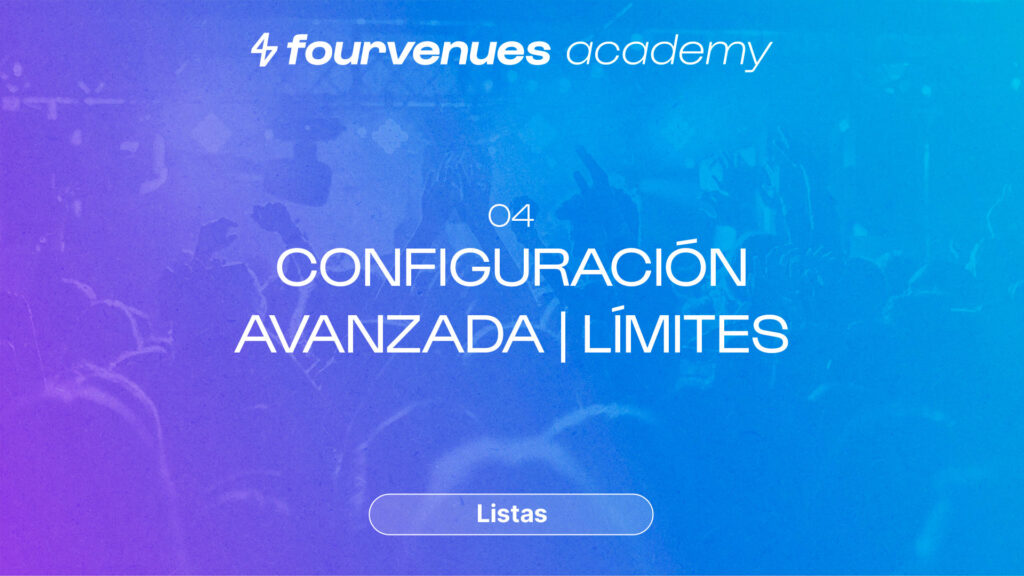
Siguiente
Configuración complementaria Listas de Invitados
¡Continúa con el capítulo 4 para completar el módulo de listas!
SERVICIOS
LEGAL