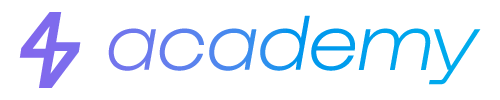Configuración de Ajustes de venta al público en PRO
EN ESTE CAPÍTULO
¿Te encantaría personalizar tu organización a otro nivel y que todo esté alineado a nivel corporativo? ¡Aquí te enseñaremos como hacerlo!
Primeros pasos
Bienvenido al capítulo de Ajustes de venta al público del módulo de configuración de Ajustes Avanzados de Fourvenues Academy. ¡Comencemos!
En este vídeo te centrarás en personalizar aquellos aspectos visuales y corporativos de tu organización, como el diseño de las plantillas PDF, el wallet para iOS o cartas QR.
Aspectos de venta al público personalizables en PRO
Personaliza Plantillas para PDF
Empieza con las plantillas para PDF. Dirígete a los ajustes de la organización en el apartado de “ajustes de venta al público” y accede a “Plantillas PDF”.
Aquí encontrarás dos tipos de plantillas: “Classic Template” y “Sky is the Limit”.
En ambas plantillas aparece la información más relevante: “nombre y fecha del evento”, “servicio”, “código QR”, “nombre” y “datos de contacto facilitados en el proceso de compra”, “tarifa adquirida” y “condiciones de la misma”. Un ejemplo sería la copa, así como servicios adicionales como “cancelación gratuita”, “número de personas de validez” y “localización”.
Como puedes ver, la principal diferencia es la presencia del flyer en la plantilla “Sky is the Limit” y cierta información adicional del cliente. Desde este apartado es posible definir una plantilla u otra según el servicio: “entradas”, “listas”, “pases” y “reservas” ¡y listo!
Personaliza tu Wallet iOS en PRO
A continuación, pasa al diseño para Wallet de iOS. Para empezar con el diseño, vuelve a los “ajustes generales”, “ajustes de venta al público”, “diseños Wallet iOS”. Presionando sobre el botón “Crear diseño” encontrarás las especificaciones como los distintos elementos que conforman el diseño “logo y banner”, así como las dimensiones de cada uno de los recursos visuales que deberás subir.
Después, define un nombre para el diseño, el cual podrás aplicar sobre los distintos tipos de tarifas de pases y entradas previamente configurados. Arranca con el diseño estableciendo el color de fondo, adjuntando el banner y el logo de tu organización con las dimensiones indicadas, y haz lo mismo con el resto de los elementos visuales. ¡Y ya estaría listo para guardar!
Ahora debes asignar el diseño configurado a los distintos tipos de pases de temporada y entradas anteriormente configuradas. De esta manera, desde el mail de confirmación de compra y el apartado de “mis tickets”, donde el cliente tiene acceso a sus compras, podrá descargar el PDF de su compra, así como insertar su código QR en la cartera Wallet de su dispositivo.
Personaliza las Cartas QR
Para completar la configuración de “ajustes de venta al público”, vuelve atrás para acceder a la configuración de cartas QR desde “más opciones”. Empieza presionando sobre el botón “Nuevo” para establecer un nombre identificatorio a la carta QR. Aquí puedes subir en formato JPG o PDF tu carta para que se genere el QR y que el cliente pueda escanearlo desde su dispositivo móvil.
Automáticamente, se creará un link directo a la carta virtual que podrás compartir. En el proceso de configuración puedes crear etiquetas de venta, como por ejemplo “sesión de jueves”, que te ayudará a mantener un orden. Estas etiquetas son a nivel interno, es decir, el cliente no verá esta etiqueta asociada. Abajo encontrarás la opción de asignar a los distintos eventos con un rápido filtrado por nombre o días de la semana.
Como puedes ver, puedes crear tantas cartas como desees, y en caso de ser necesario, archivar aquellas que no quieras mantener en uso.
Ahora ya sabes cómo personalizar y configurar tu negocio con un diseño corporativo. Si quieres seguir sacándole todo el partido a Fourvenues Pro y llevar tu negocio al siguiente nivel, continúa con el siguiente episodio. ¡Vamos!
TU OPINIÓN NOS IMPORTA
¿Hemos resuelto tus dudas?

Siguiente
Introducción al módulo de Configuración Avanzada
¡Módulo completado!
Quieres volver a repetirlo?
SERVICIOS
LEGAL