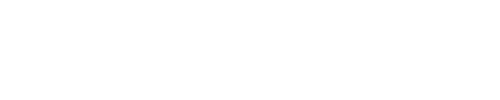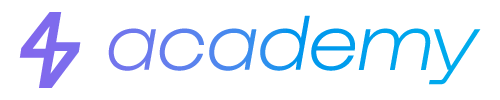Configuración de entradas
EN ESTE ARTÍCULO
Aprenderás cómo configurar las entradas de evento. ¡Comencemos!
“Las entradas permiten realizar una venta anticipada de los eventos. Estas requieren de un pago anticipado, ya sea a través de nuestra pasarela de pago o mediante el pago en metálico a un relaciones públicas” A diferencia de las listas, las entradas son personales, lo que significa que cada código Qr representa una sola entrada. El servicio de las entradas es el más efectivo para recopilar datos de los clientes.
CONTENIDO
Configuración inicial
Para configurar las entradas, haz clic en los tres puntitos de un evento desde la pantalla principal del negocio, y selecciona “Configurar evento”. Luego elige la opción de “entradas” y procede a crear una tarifa.
Para comenzar, rellena los campos con el nombre de la tarifa y el precio inicial de esta. Fija el precio de la tarifa y configura los gastos de gestión. Después, selecciona la cantidad de entradas que quieres vender al precio inicial. También puedes añadir información sobre lo que incluye la entrada y cualquier otra información adicional que desees comunicar al cliente.
A continuación, selecciona la fecha límite de venta, es decir, hasta cuándo estará disponible esta tarifa. Una vez se alcance esa fecha o se vendan el número de entradas indicado en el límite, automáticamente pasaremos al siguiente precio, o se marcará la tarifa como completa en caso de ser el último precio.
Configura saltos de precio
Para configurar un salto de precio, desde la pantalla inicial de la configuración de entradas, añade otro precio y rellena el resto de campos. Guarda y aplícalo solo a este evento. Ahora, si observas debajo de los precios, verás la información sobre cuándo se producirá el cambio de tarifas. Al ir al enlace de nuestro negocio solo se mostrará el primer precio, y el cambio de tarifa no será visible hasta que se cumplan las condiciones mencionadas anteriormente.
En la configuración de las tarifas, también podrás ajustar su disponibilidad (disponible / agotada) y visibilidad (visible /oculta). Si marcamos una tarifa como “agotada”, aparecerá en el enlace del evento y en PRO como agotada y no se permitirá la venta. En cambio, si la marcamos como “oculta”, no se mostrará ni en el enlace del evento ni en PRO y tampoco se permitirá la venta. Si haces clic en los tres puntitos, también puedes eliminar la tarifa siempre y cuando no haya ventas asociadas a la misma.
Recopila datos con tus entradas
En la sección de asistente, puedes seleccionar los datos que desees recopilar de tus clientes, indícalos como opcionales y/o obligatorios. Esto es esencial para conocer mejor a tu público. Puedes solicitar información solo del comprador o de todos los asistentes, incluyendo nombre, correo electrónico, género e identificación. También puedes hacer preguntas personalizadas para obtener más información, por ejemplo “¿Qué estudias?”, que te podría ayudar a mejorar la estrategia de ventas en facultades. Estos campos los rellenará el cliente en el proceso de compra.
Una vez realizados todos los ajustes, guarda los cambios seleccionando solo este evento. ¡Ya has configurado las entradas para un evento de tu negocio!
En el siguiente capítulo de Fourvenues Academy aprenderemos a realizar la venta de entradas.
TU OPINIÓN NOS IMPORTA
¿Hemos resuelto tus dudas?
SERVICIOS
LEGAL