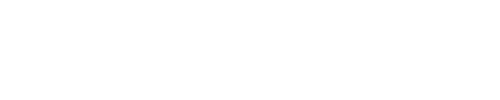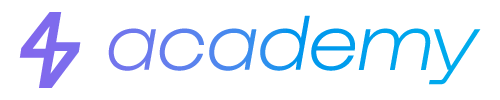Venta de listas
EN ESTE ARTÍCULO
Aprenderemos cómo funciona la venta de listas con fourvenues.
CONTENIDO
Primeros pasos
Empezaremos explicando los canales de venta: Fourvenues PRO y Microsite que hace referencia a la página de vuestro negocio en fourvenues. En Fourvenues PRO, si pulsamos en “nuevo cliente” en un evento previamente creado nos aparecerán las tarifas disponibles en la columna derecha.
Ahora echa un vistazo al canal de venta de microsite. Como puedes ver, en la Microsite encontrarás el evento creado por Maze Group, junto con las tarifas configuradas. En este caso solo hemos configurado las listas.
Apunta listas desde pro
Ahora que conoces ambos canales de venta, apunta una lista mediante PRO. Para apuntar una lista, regresa a PRO, ve al calendario y haz click en “nuevo cliente”, donde verás la tarifa de lista disponible. Todos los usuarios de nuestro negocio podrán apuntar en la lista ya que es una lista pública.
Como administradores del negocio, debajo de la descripción de la lista aparece la posibilidad de cambiar el referente. De esta forma puedes apuntar desde tu perfil en nombre de otro usuario. En cambio, para usuarios sin permisos específicos, esta opción no les aparecerá, por lo que solamente podrán apuntar en su nombre.
Esta lista en concreto estaría asociada al relaciones públicas Lucas Gómez, un relaciones públicas o RRPP es cualquier usuario que añadamos a nuestro negocio. Automáticamente, se les crea un link asociado a su perfil desde el que pueden vender, también pueden acceder a pro y apuntar en la lista. Para apuntar la lista utiliza la siguiente nomenclatura: Si por ejemplo queremos apuntar a Mario Gómez y dos personas más, escribe “Mario Gómez 3 mariogomez@mazegroup.com”
Si añades al final de la lista un correo electrónico, se enviará un email con el código QR de la lista. Este código podrá ser escaneado en la puerta con tal de agilizar y dotar de mayor seguridad a las listas. A su vez también nos sirve para aumentar la base de datos del negocio con información de los clientes. Por último, puedes seleccionar el idioma en el que quieras que se envíe la notificación junto con el código QR de la lista.
Monitoriza la venta
Clica en Apuntar y la lista quedará registrada. Al hacer clic en “Ver ventas”, accedemos a la lista en la que podemos ver las personas que se han apuntado en este evento. Cuando se produzca la recepción, la columna “Entran” mostrará cuántas personas asistieron en cada lista.
La columna “apuntadas” muestra el número total de personas asociadas a la lista.
También verás la tarifa aplicada, en este caso “Maze lista”, la hora en que se envió la notificación, la calidad de la lista en forma de estrellas y el referente, que es el RRPP que apuntó la lista.
Al hacer clic en una persona apuntada, se abrirá un resumen con su nombre, código QR asociado, correo y más información. Desde aquí, también puedes hacer clic en los tres puntos para acceder a opciones adicionales. Puedes modificar la lista, reenviar el correo, descargar el QR o eliminar la lista.
Apunta listas desde tu microsite
Ahora regresa al calendario. Acabas de apuntar una lista desde Fourvenues PRO. Ahora apunta una lista desde el otro canal de venta, tu Microsite. La microsite es el canal de venta que utilizarán los clientes de tu local de forma autónoma.
Para obtener la URL, haz clic en «Nuevo cliente» y selecciona la tarifa correspondiente. Al final de la columna derecha aparece un link que está vinculado tanto al evento como al referente en cuestión. Clica en el link, desde aquí pueden seleccionar la lista, seleccionar las personas que desean añadir, continuar y completar los mismos datos que en el otro canal de venta.
Luego, al hacer clic en “apuntar lista” se permite descargar el PDF del ticket. Es importante destacar que si se apunta a alguien desde el enlace genérico y no a través de un RRPP específico, el referente será “Maze Group” y no se asociará a ningún RRPP en particular.
El QR generado para las listas se escanea con la aplicación “Fourvenues Access”, en él se indica para cuántas personas es válido. Y desde el apartado de calendario, tendrás una manera simplificada de ver la cantidad de personas que han entrado y el total apuntado en lista.
En el ejemplo del vídeo hemos simulado que hemos recepcionado un total de 2 personas de los 10 apuntados en lista. Y hasta aquí el capítulo sobre cómo gestionar la venta de listas, en el próximo episodio, abordaremos la configuración de entradas.
TU OPINIÓN NOS IMPORTA
¿Hemos resuelto tus dudas?
SERVICIOS
LEGAL