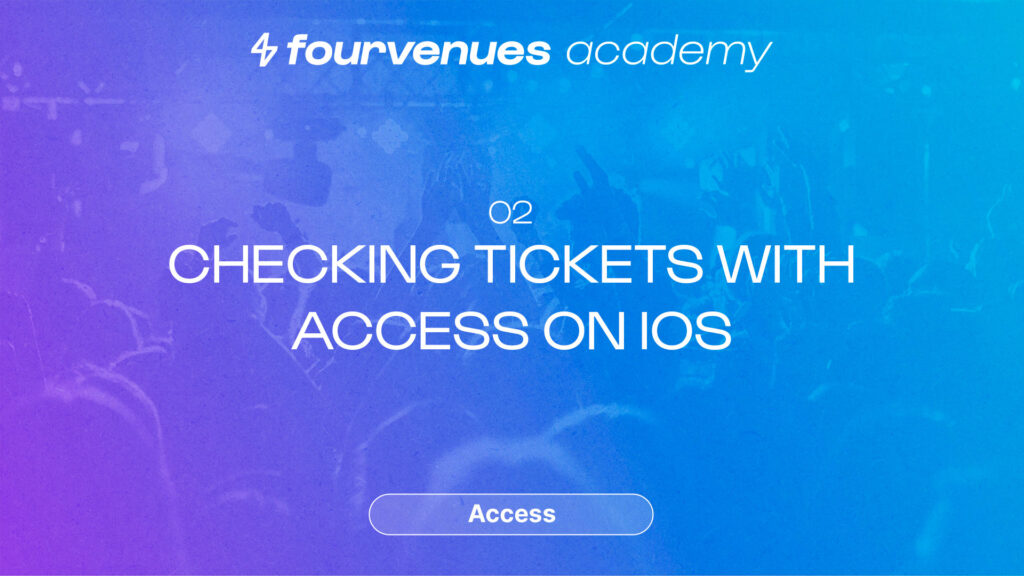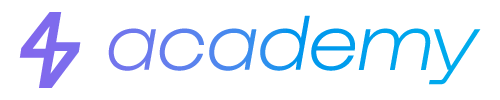Check in Tickets with Access on Android
Complete the module
IN THIS CHAPTER
We’ll show you how to check in the tickets of attendees at your events from an Android device.
Getting started
Welcome to the chapter on Ticket Reception with Android in the Access Control Module at Fourvenues Academy. Let’s get started!
Download the Access app for Android
To start registering and counting accesses, download the Fourvenues Access application HERE. Make sure that the employees with reception roles are registered in the organization and have the necessary permissions enabled, in this case, “ticket check in.”
Once you enter Fourvenues Access, you will see the list of businesses where your user has reception permissions enabled. Select the organization, in this case, Maze Group, and click on the event where you want to start the check in.
Before starting the check-in, you can see the tariffs enabled for sale at the Box Office in the upper right corner. Select the rates you will use.
Ways to check tickets with Access APP on Android
There are two ways to do it:
1. Scan the QR code with the App
- The QR code will be attached to the PDF of the list or pass or can be searched manually from the search bar.
- Press the button in the lower centre to open your device’s camera and scan the customers’ QR codes to automatically validate them.
- Green: If the ticket is valid, the customer’s details will appear in green along with the ticket conditions. For example: access to the event without add-ons.
- Red: A warning will appear if the ticket has already been checked in, or in red if it has been cancelled.
2. Manual check-in.
- In this case, instead of using the scanner, press on the ticket service and use the search bar to enter the customer’s name, press on it, and view the information associated with the sale.
- With this manual event check-in system, you must press the corresponding button to validate the ticket.
Tickets with add-ons
If the customer has purchased an add-on, such as a drink, the door staff can check and redeem it by accessing the customer information and pressing their name, then on the “add-on” section and finally on “Redeem.”
From this same section, you can check additional information and personal data of the attendee and perform check-out if necessary.
Through both ways, once here, if you press on the three dots, you will find a dropdown of quick actions such as: view the group’s tickets, check-in all tickets associated with the same transaction, and individually refund the checked-in ticket by entering the amount manually.
Ticket refunds at the door
Keep in mind that if you want the door staff to process refunds through access, it is necessary to activate this feature from the general business settings. Discover more in the advanced settings module.
View the checked in tickets on Android APP
Once the check-in has started, from the list of tickets, you can differentiate by the blue icon (not checked-in) or green (checked-in). You can also see which tickets have been checked-in without an internet connection, indicated by the cloud icon. When the device reconnects to the network, this icon will disappear, and all lists will be updated, both in PRO and Access.
If you have activated the “show totals at reception” feature from the general organization settings, the door staff will see the total checked-in tickets versus the total sold tickets in the tickets section.
Now you know how to check in tickets on Access for Android! If you want to get the most out of Fourvenues Access and take your business to the next level, continue to the next episode. Let’s go!
Your opinion matters to us
Have we resolved your doubts?
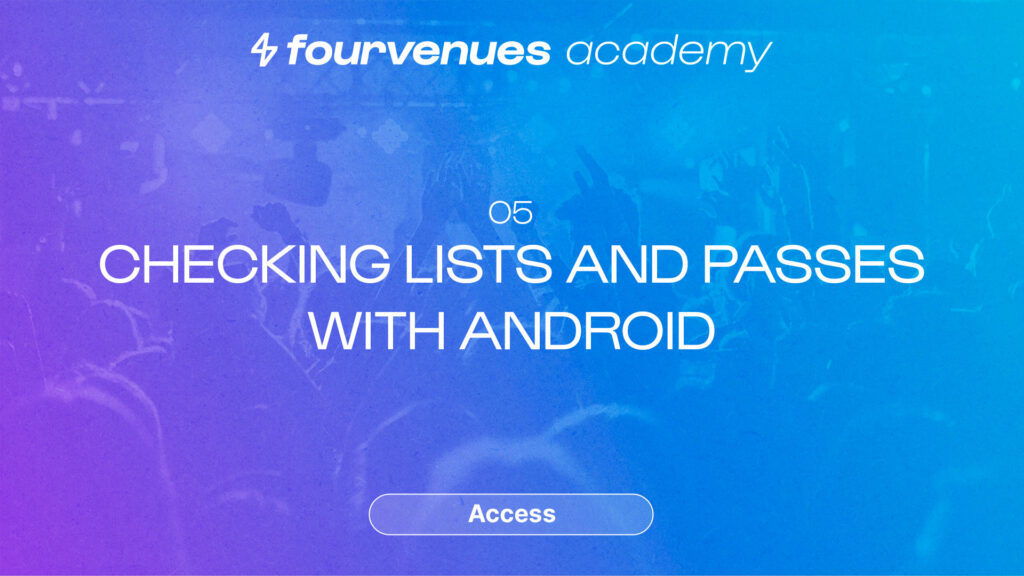
Next
Checking in Guest Lists and Passes with Android
Continuing with chapter 5 to complete the “Access” module!
Services
LEGAL