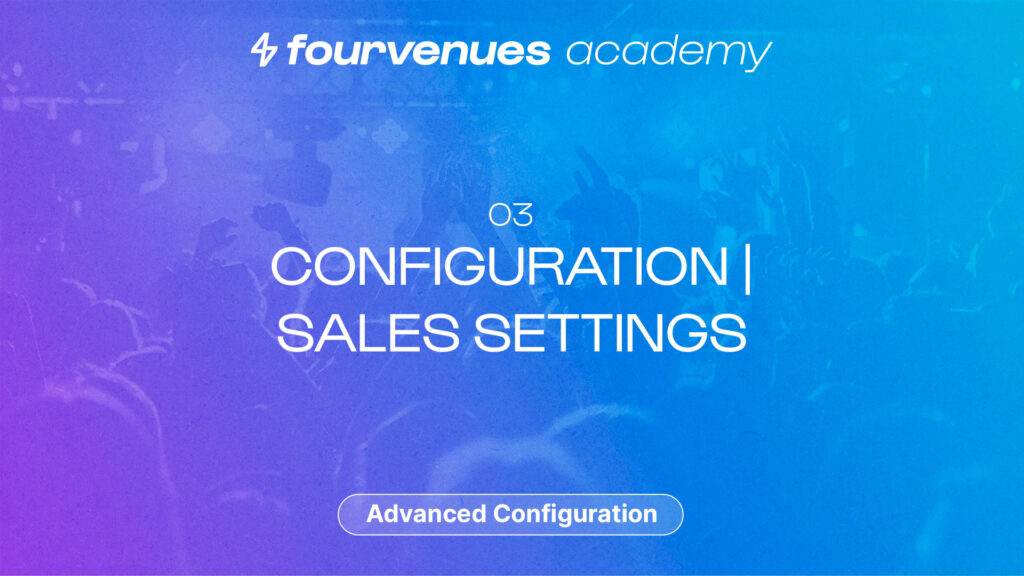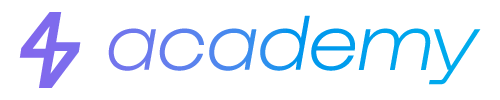Introduction to the Advanced Settings Module
IN THIS CHAPTER
Adapt PRO to your business's specific needs and maximize its potential. Let us show you how to elevate your PRO experience with advanced settings for your application!
Getting Started
Welcome to the first chapter of the Advanced Settings module from Fourvenues Academy. Let’s get started!
In this module, you will explore the configuration of various fields within Fourvenues Pro. These settings allow you to customize different aspects of your account, ensuring everything operates according to your organization’s specific needs.
To begin, access the Settings section. Here you will find various subsections: Maze account, users and external sales channels, retail settings, finances, and more options.
Types of Settings:
Account Settings in Fourvenues PRO
Throughout this module of Fourvenues Academy, you will delve into specific sections that will help you tailor your organization according to your preferences and needs.
Start with account settings. Here, you can upload your logo and cover image. Before uploading, check the dimensions of each file to ensure all visual resources fit properly into the predefined format for sales links.
From this same window, you can update or correct your organization’s name, customize the sender’s name for SMS messages, provide the contact details for your organization’s main point of contact. And you can also add links to your social media accounts, such as Instagram, Facebook, and your official website. To continue, return to the main settings screen and access your organization’s general settings.
General Settings in PRO
From here, you can define some general characteristics of your events, as well as operations before and during sessions. These settings are divided into three major blocks.
Start with the general settings. In this block, you can define:
Default minimum age for your attendees:
Although this age is automatically set during the configuration process, you can modify and adjust it for each event.
Enable double email confirmation:
For the purchase process of any available services.
Enable gender distinction for guest list check-in
Enable ticket cancellation:
This allows all active users in the organization to cancel only their sales. When enabled, you can set a cancellation period either until the end of the event or 30 minutes after the sale.
Show attendance counts in Fourvenues Access (our check-in app):
This allows users with assigned roles to see the total checked-in attendees versus total sales by service.
Enable refunds for past sales:
This option allows users with admin or management roles to refund sales from past events, and permits receptionists to process refunds via the Access app.
Define your organization's terms and conditions:
If no customized terms are set, Fourvenues’ default terms will apply, which you can view here.
Upload parental authorization document:
If necessary, under the terms and conditions section, you’ll find the parental authorization field. Here, you can upload a file or an external link with the document that minors must complete to attend your sessions.
If you upload this document in your organization’s general settings, it will automatically apply to all future events you create. If you do not want it to be included by default in all events, this setting can also be adjusted on an individual event basis.
Now you know where the general settings are located and what actions you can customize to make the most of Fourvenues Pro. Continue to the next episode to take your business to the next level. Let’s go!
Your opinion matters to us
Have we resolved your doubts?

Next
Configuración del Microsite e Iframe
Continuing with chapter 2 to complete the “Advanced Configuration” module!
Services
LEGAL