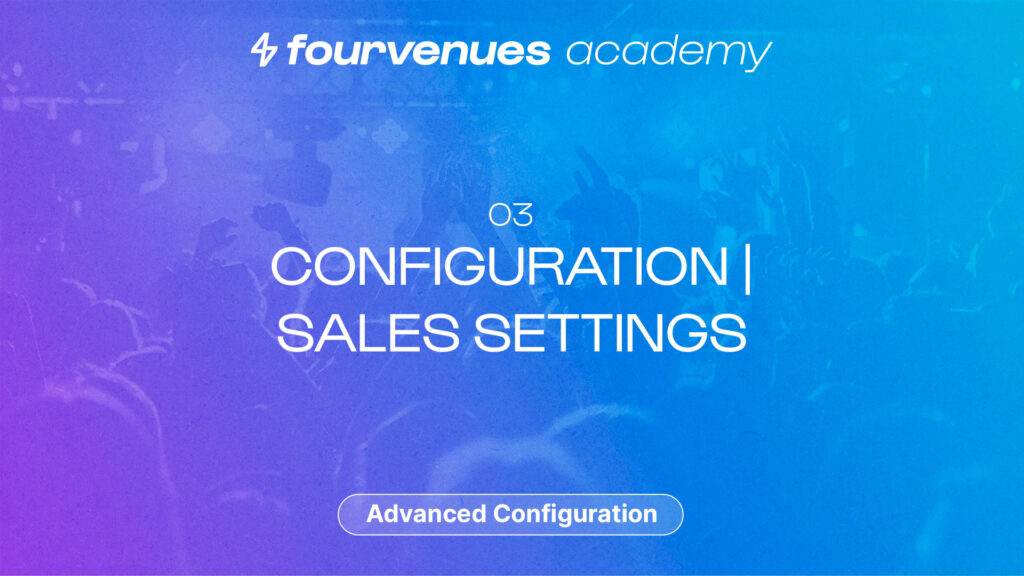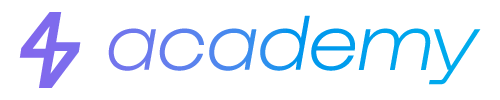Public Sales Settings Configuration in PRO
IN THIS CHAPTER
Do you want to personalize your organization at a deeper level, ensuring everything aligns corporately? We’ll show you how to do it here!
Getting Started
Welcome to the Public Sales Settings chapter of the Fourvenues Academy Advanced Settings module. Let’s get started!
In this video, you’ll focus on customizing the visual and corporate aspects of your organization, such as PDF template designs, the wallet for iOS, or QRs.
Customizable Public Sales Features in PRO
Customize PDF Templates
Start with the PDF templates. Head to the organization settings, under public sales settings, and access “PDF Templates.”
Here, you will find two types of templates: “Classic Template” and “Sky is the Limit”.
Both templates display the most relevant information: “event name and date,” “service,” “QR code,” “name,” and “contact information provided during the purchase process,” “purchased rate,” and “related conditions.” An example could be a complimentary drink, as well as additional services like “free cancellation,” “valid for a specific number of people,” and “location.”
As you can see, the main difference is the flyer’s presence in the Sky is the Limit template and additional customer information. From this section, you can set one template or the other depending on the service: tickets, guest lists, passes, and reservations—and that’s it!
Customize your iOS Wallet in PRO
Next, move on to the Wallet design for iOS. To start designing, go back to general settings, public sales settings, and access iOS Wallet Designs. By pressing the “Create Design” button, you’ll find specifications such as the different elements that make up the design: logo and banner, as well as the dimensions for each visual resource that you need to upload.
Then, define a name for the design, which you can apply to various ticket types and passes that have already been configured. Start by setting the background color, attaching the banner, and uploading your organization’s logo with the indicated dimensions. Do the same with the other visual elements, and it’s ready to be saved!
Now, you must assign the configured design to the different types of season passes and tickets that have already been set up. This way, customers can download the PDF of their purchase from the confirmation email and the “My Tickets” section, where they have access to their purchases, and insert their QR code into their device’s Wallet.
Customize QR
To complete the public sales settings configuration, return to access the QR menu settings from “more options.” Start by clicking the “New” button to assign a name to the QR menu. You can upload your menu in JPG or PDF format to generate the QR code, allowing customers to scan it with their mobile devices.
A direct link to the virtual menu will automatically be created, which you can share. During setup, you can create sales tags like “Thursday session,” which will help you stay organized. These tags are internal, meaning the customer won’t see the associated tag. At the bottom, you’ll find the option to assign it to different events, quickly filtering by name or day of the week.
As you can see, you can create as many menus as you like, and if needed, archive those you no longer want to keep active.
Now you know how to customize and configure your business with a corporate design. If you want to continue getting the most out of Fourvenues Pro and take your business to the next level, continue to the next episode. Let’s go!
Your opinion matters to us
Have we resolved your doubts?

Next
Introduction to the Advanced Settings Module
Module completed! Do you want to repeat it?
Services
LEGAL