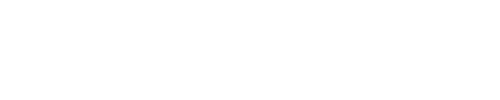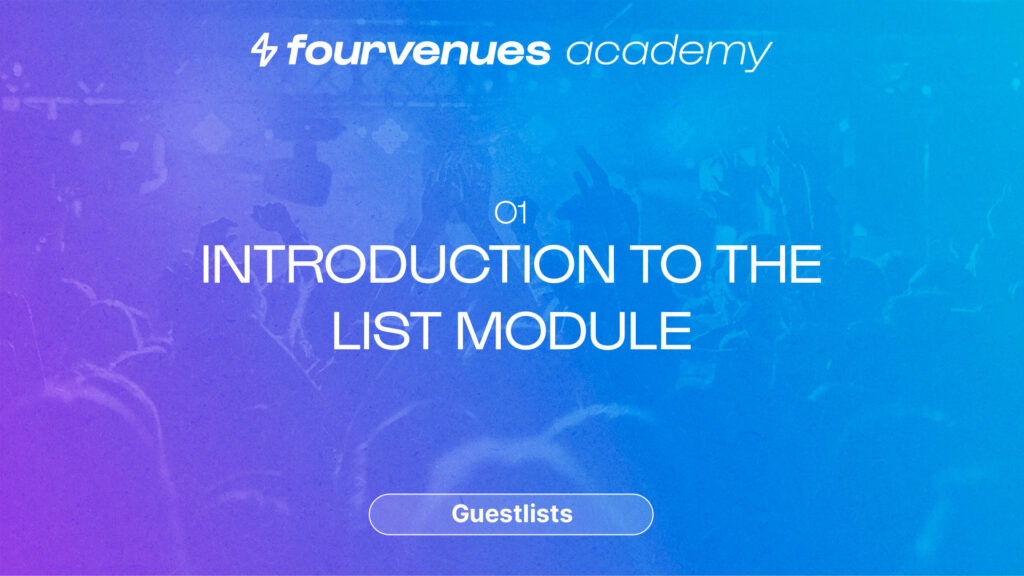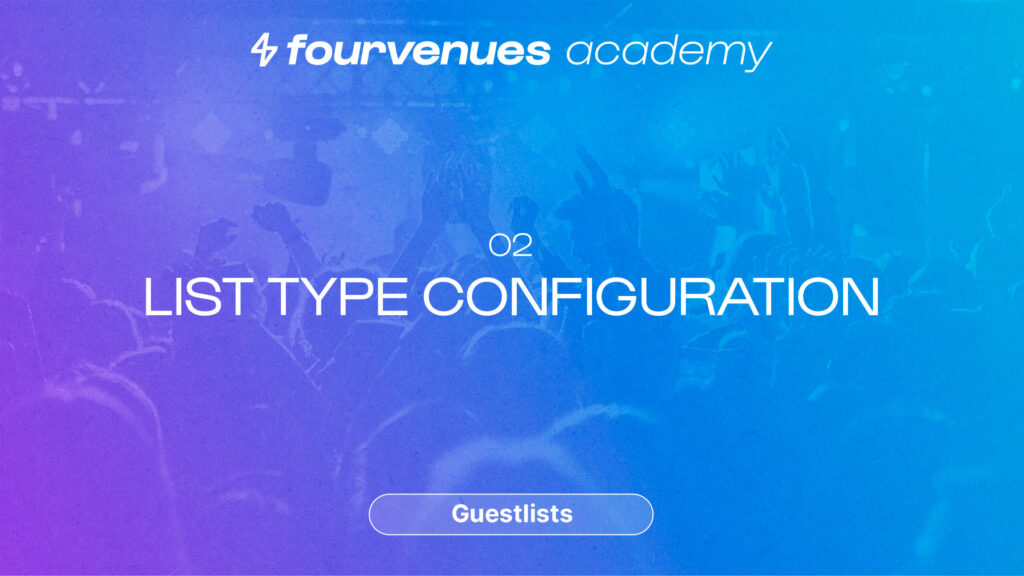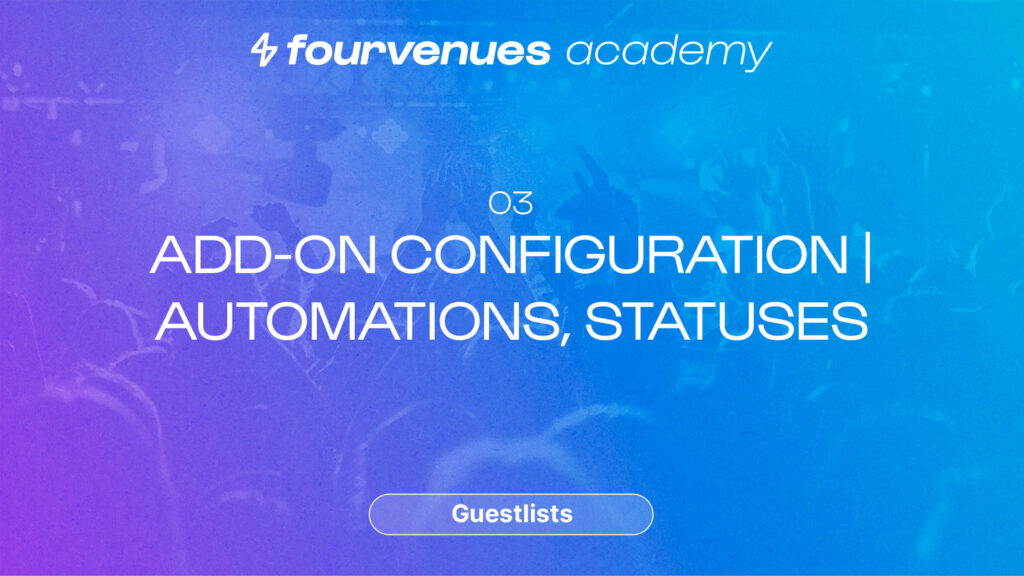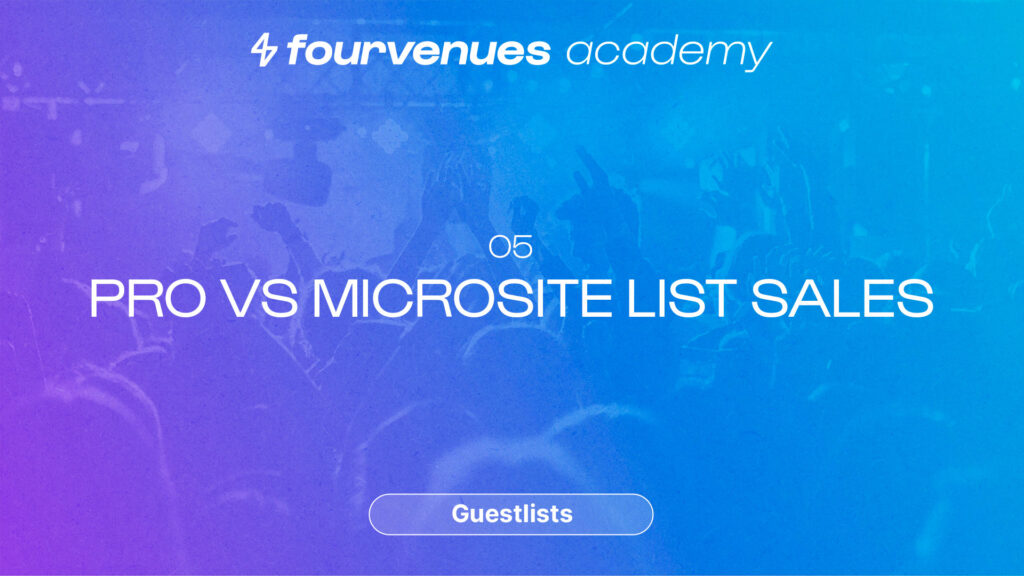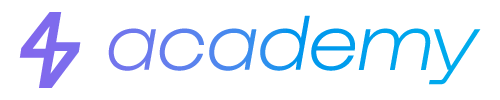Additional Setup Guest Lists
IN THIS CHAPTER
Continue to delve deeper into the guest list configuration and meet all your event needs.
Getting Started
Welcome to the chapter on the Additional Setup Guest Lists of the Guest List module in Fourvenues Academy. In this chapter, you will learn to create sales tags and assign them to lists, set the date and time limits for people to sign up for the list, and understand the difference between the various states: available or visible. You will also learn how to duplicate and delete list types. Let’s get started!
How to Create Sales Tags for Guest Lists?
To create sales tags, you must access the organization’s settings.
In the Public Sales Settings section, find the Sales Tags section. To create one, click on “New.”
For example, Extra Cup. To associate the tag you just created with a previously configured list, you need to enable it from the configuration of the list type in question. To do this, access the configuration of a list type, and in the “data” section, find the “Tags” section. Here you can activate the tags you want to allow for this type of list. In this case, “extra cup.”
Ways to Associate Customized Tags to Guest Lists
Tags can be associated in two ways, from sales generated from Fourvenues Pro or by editing those from any other sales channel, such as your business’s official link.
From Sales Generated from Fourvenues PRO
To sign up a client for a list from Fourvenues Pro, click on “New Client” in the relevant event, select the type of list, in this case, “Maze List,” enter the client’s details, select the tag, and save.
From Sales from Other Channels
To associate a tag with a previously generated sale, access the sales list by clicking on the list KPI, find the client’s name, access their list data, click on the three dots, and select edit. From here, select the tag you want and save.
In this way, the user with list reception permissions will be able to access this information from the Fourvenues Access app.
Status of Guest Lists: Availability and Visibility
Each type of list can have several statuses: “available or sold out” and “visible or hidden.”
You should keep in mind that, by default, all of them will be available and visible.
How can I modify the status of a guest list?
You can do this from the top right corner of the configuration menu on a computer or tablet, and in the three dots on mobile devices.
If you disable the available option, both your registered users and clients will be able to view the type of list and its conditions, but they will not be able to sign up.
If you disable the visible option, it will not be active or visible in Fourvenues Pro for your users without special roles or for clients from the different configured sales channels.
Extra Configurations for Guest Lists
From the three dots, you will find several options that help you streamline the configuration of the list types.
a) Save for Future Events:
If you want to repeat the configuration for future events, it allows you to copy the type of list for events taking place on the same day of the week.
b) Duplicate List:
This helps you replicate the configuration of a list type and edit the conditions you are interested in.
c) Delete a List Type:
As long as there are no generated events and no clients signed up, you will be able to completely delete a specific list type.
d) Color Configuration:
It is possible to give a different color to each type of list. This will appear in the PDF of the lists associated with that type of list. If you do not specify a color, the default color will be displayed.
e) Modification of Guest List Design:
The design of the PDF you just saw can also be modified.
Access the Organization Settings, select PDF Templates, and choose between the two available templates: Classic and Sky is the Limit. As you can see, the main difference is that in the Sky is the Limit template, the event flyer element is displayed.
Now you are an expert in the complementary configuration of lists. If you want to continue maximizing the use of Fourvenues Pro and take your business to the next level, let’s continue with the next episode. Let’s go!
Your opinion matters to us
Have we resolved your doubts?
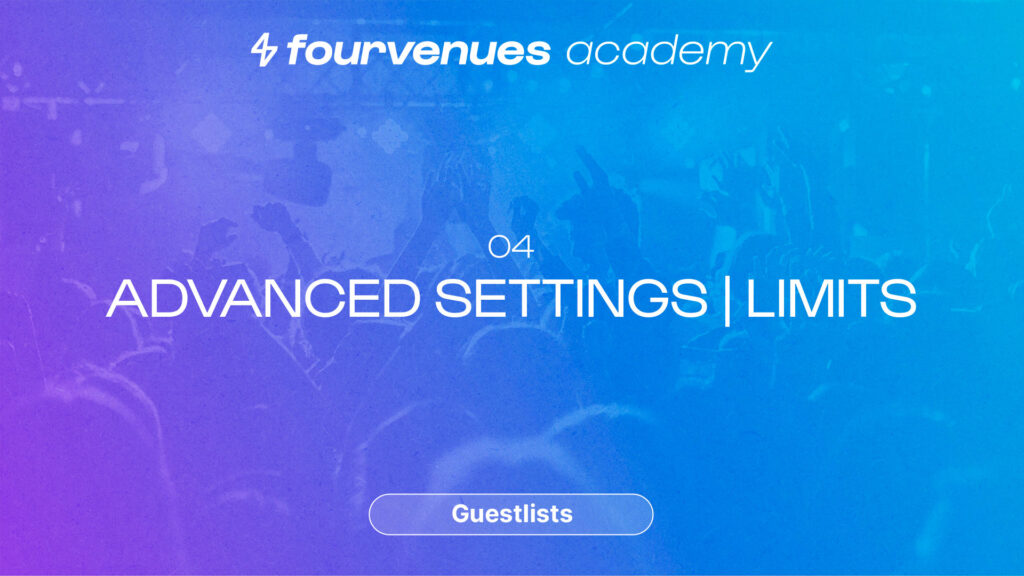
Next
Additional Setup Guest Lists
Continuing with chapter 4 to complete the “Guest List” module!
Services
LEGAL