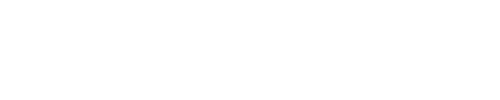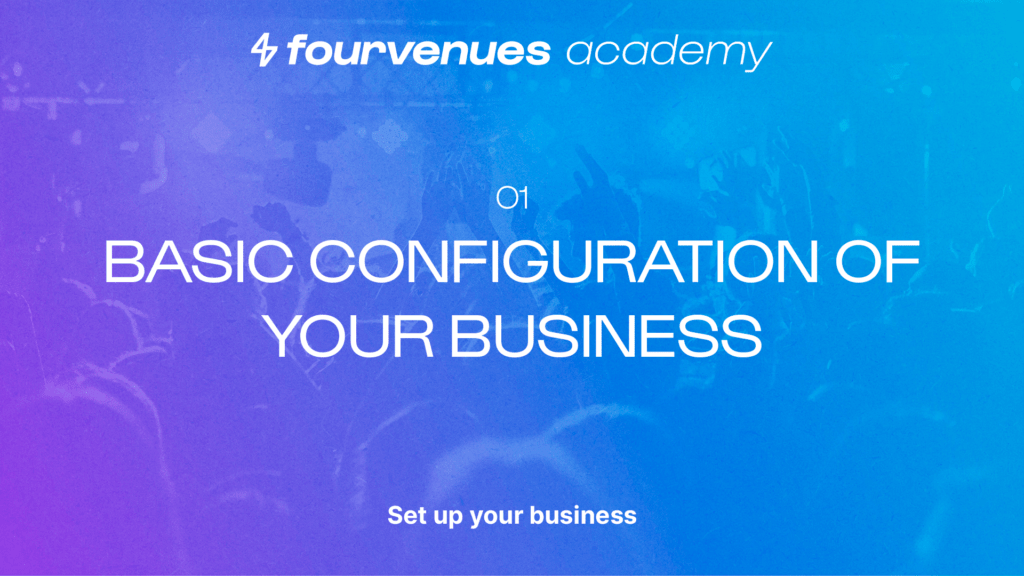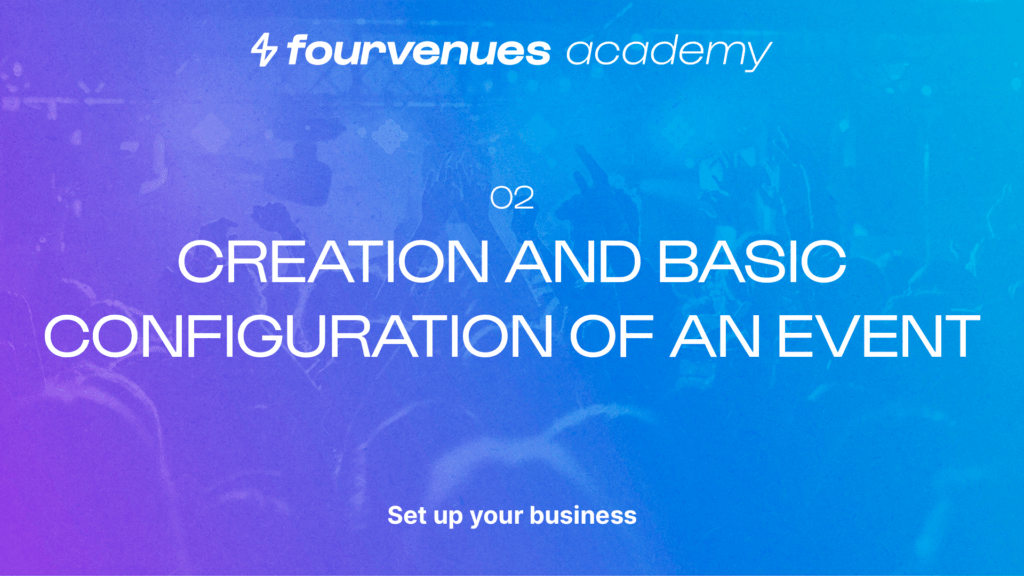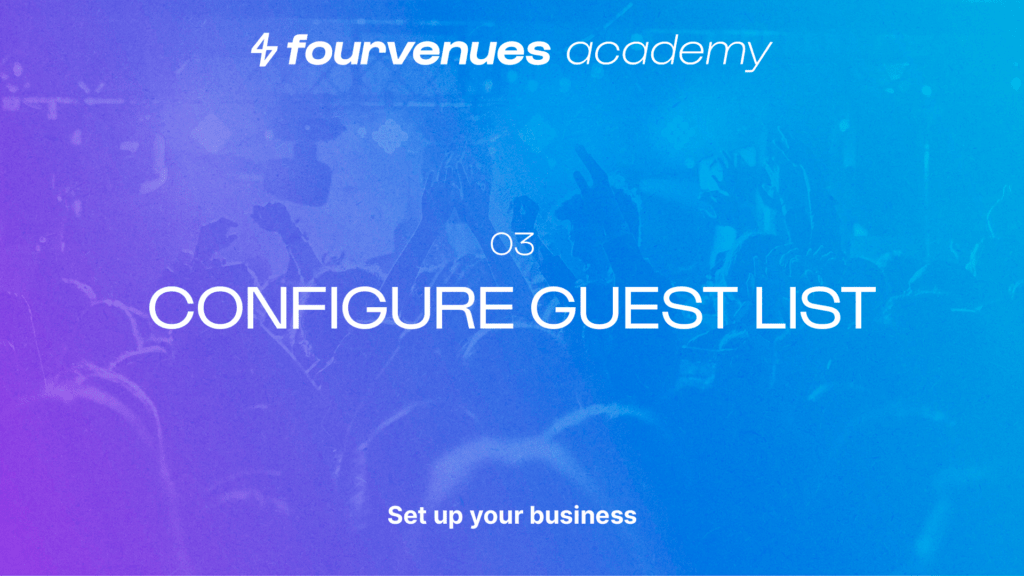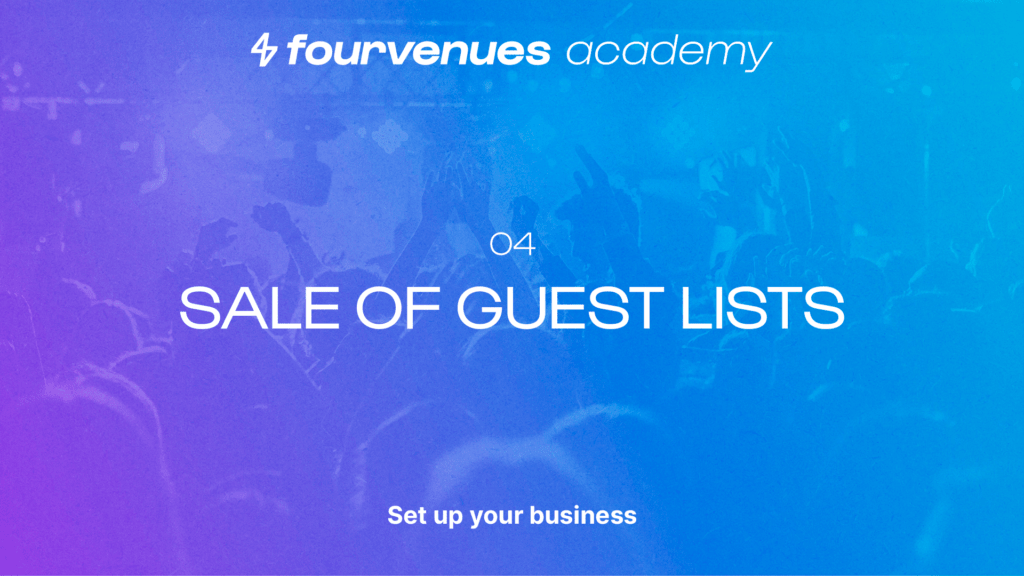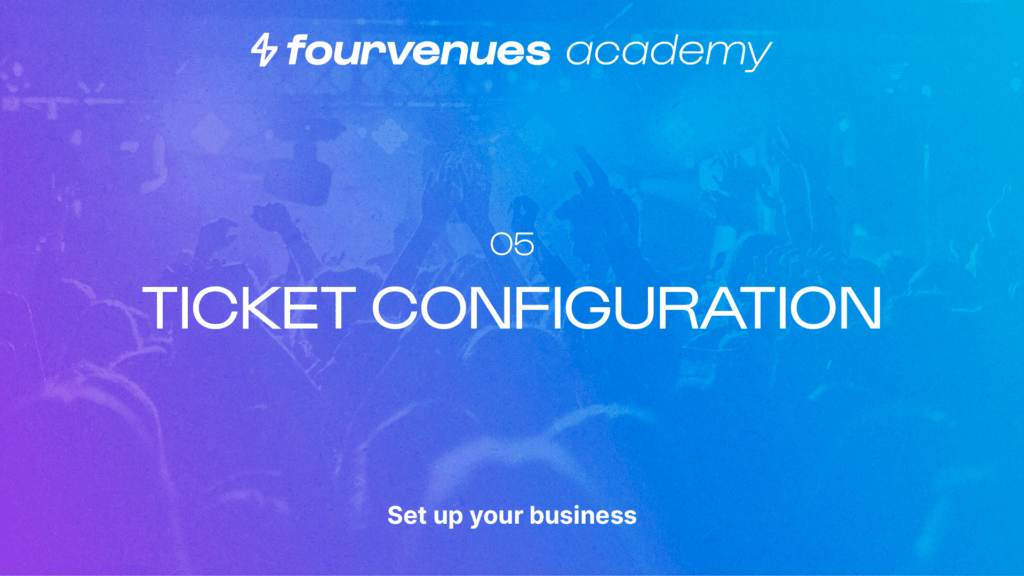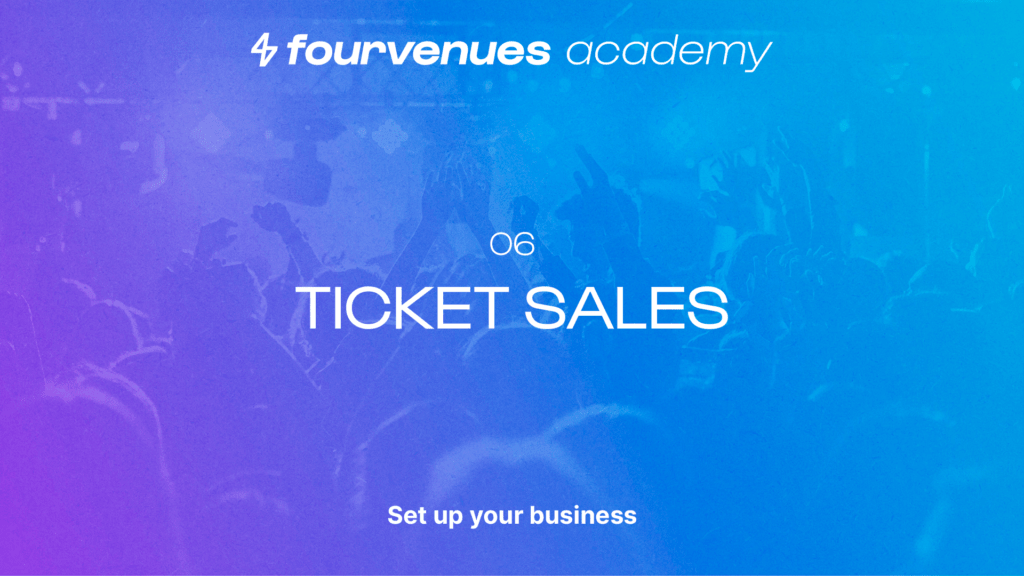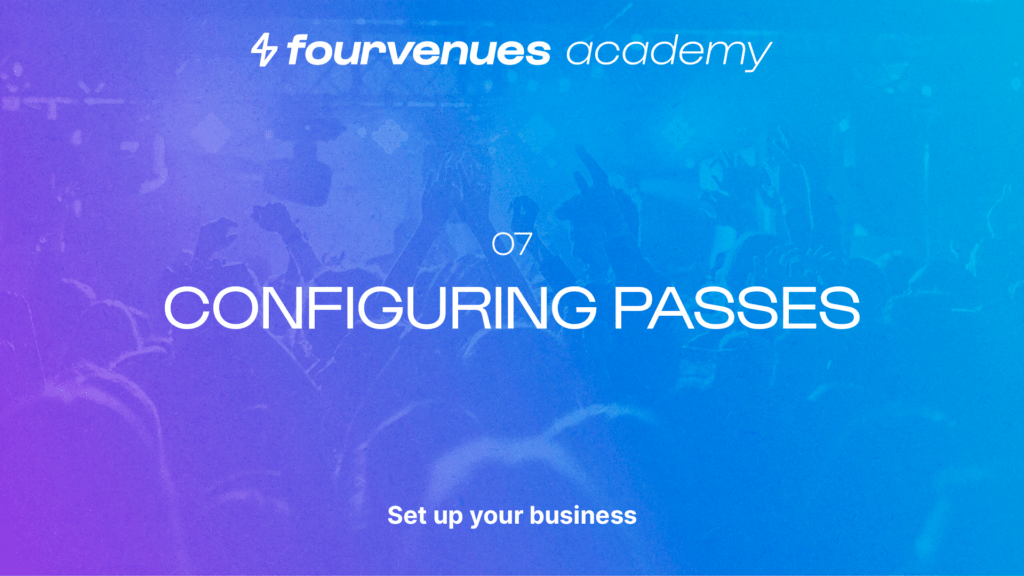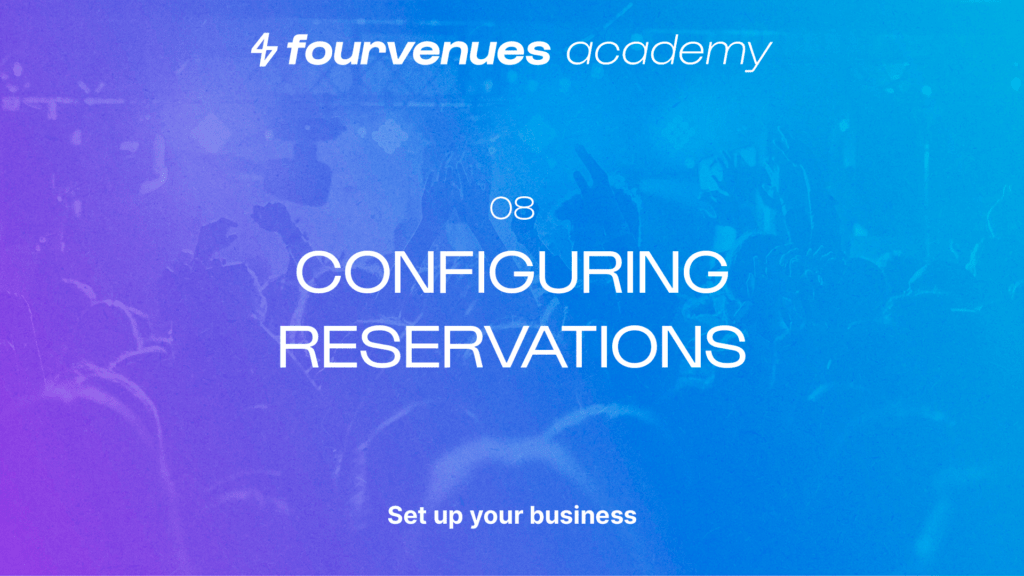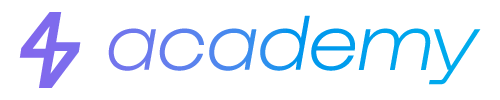List sales
In this article
We will learn how list sales work with Fourvenues.
CONTENTS
First steps
We’ll start by explaining the sales channels: Fourvenues PRO and Microsite, which refers to your business page on Fourvenues. In Fourvenues PRO, if we click on “new customer” in a previously created event, the available rates will appear in the right column.
Now, take a look at the Microsite sales channel. As you can see, on the Microsite, you’ll find the event created by Maze Group, along with the configured rates. In this case, we’ve only set up the lists.
Sign up lists from pro
Now that you know both sales channels, sign up a list through PRO. To sign up a list, go back to PRO, navigate to the calendar, and click on “new customer,” where you’ll see the available list rate. All users within our business can sign up for the list as it’s a public list.
As business administrators, below the list description, you have the option to change the reference. This way, you can sign up on behalf of another user from your profile. However, for users without specific permissions, this option will not appear, and they can only sign up under their own name.
This particular list would be associated with the PR (Public Relations) Lucas Gómez. A PR or Public Relations is any user added to our business. Automatically, a link associated with their profile is created from which they can sell, access PRO, and sign up on the list. To sign up on the list, use the following format: For example, if you want to sign up Mario Gómez and two more people, write “Mario Gómez 3 mariogomez@mazegroup.com.”
If you add an email at the end of the list, an email will be sent with the QR code of the list. This code can be scanned at the door to expedite and provide greater security to the lists. It also helps to expand the business’s database with customer information. Finally, you can select the language in which you want the notification and QR code of the list to be sent.
Monitor sales
Click on “Sign Up,” and the list will be registered. By clicking on “View sales,” we access the list where we can see the people who have signed up for this event. When the check-in occurs, the “Attend” column will display how many people attended each list.
The “Signed up” column shows the total number of people associated with the list.
You’ll also see the applied rate, in this case, “Maze list,” the time the notification was sent, the list quality in the form of stars, and the reference, which is the PR who signed up the list.
Clicking on a person signed up will open a summary with their name, associated QR code, email, and more information. From here, you can also click on the three dots to access additional options. You can modify the list, resend the email, download the QR, or delete the list.
Sign up lists from your microsite
Now return to the calendar. You’ve just signed up a list from Fourvenues PRO. Now, sign up a list from the other sales channel, your Microsite. The microsite is the sales channel that your establishment’s customers will autonomously use.
To obtain the URL, click on “New customer” and select the corresponding rate. At the end of the right column, there’s a link that is linked to both the event and the specific reference. Click on the link; from here, customers can select the list, choose the people they want to add, continue, and complete the same details as in the other sales channel.
Then, by clicking on “sign up list,” you can download the ticket PDF. It’s essential to note that if someone is signed up from the generic link and not through a specific PR, the reference will be “Maze Group,” and it won’t be associated with any particular PR.
The QR code generated for the lists is scanned with the “Fourvenues Access” application, indicating the valid number of people. From the calendar section, you’ll have a simplified way to see the number of people who have entered and the total signed up on the list.
In the video example, we simulated receiving a total of 2 people out of the 10 signed up on the list. And that concludes the chapter on managing list sales. In the next episode, we’ll address ticket setup.
YOUR OPINION MATTERS TO US
Have we resolved your doubts?
Services
LEGAL