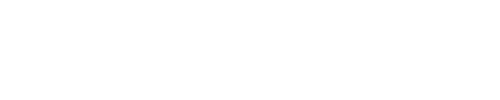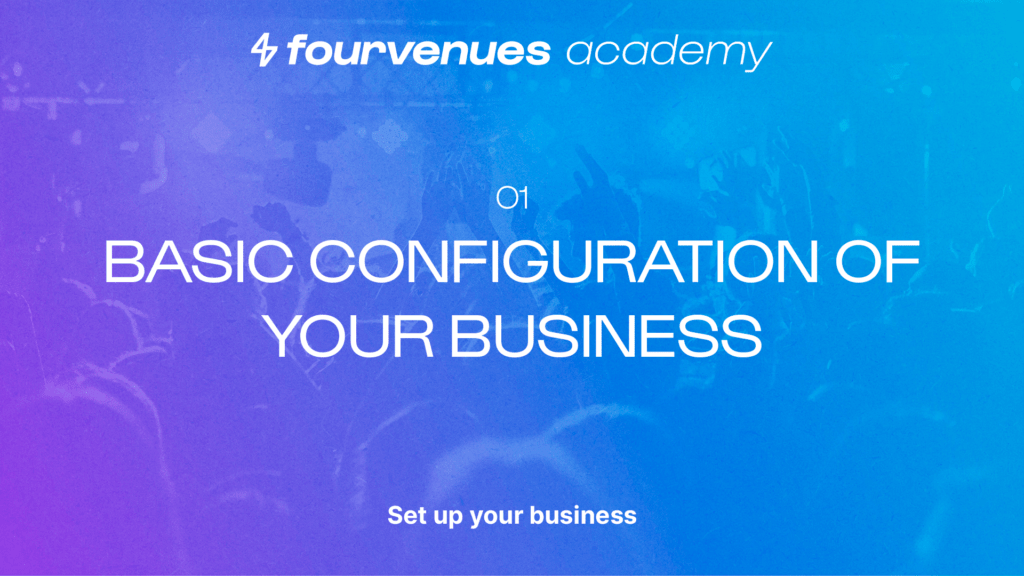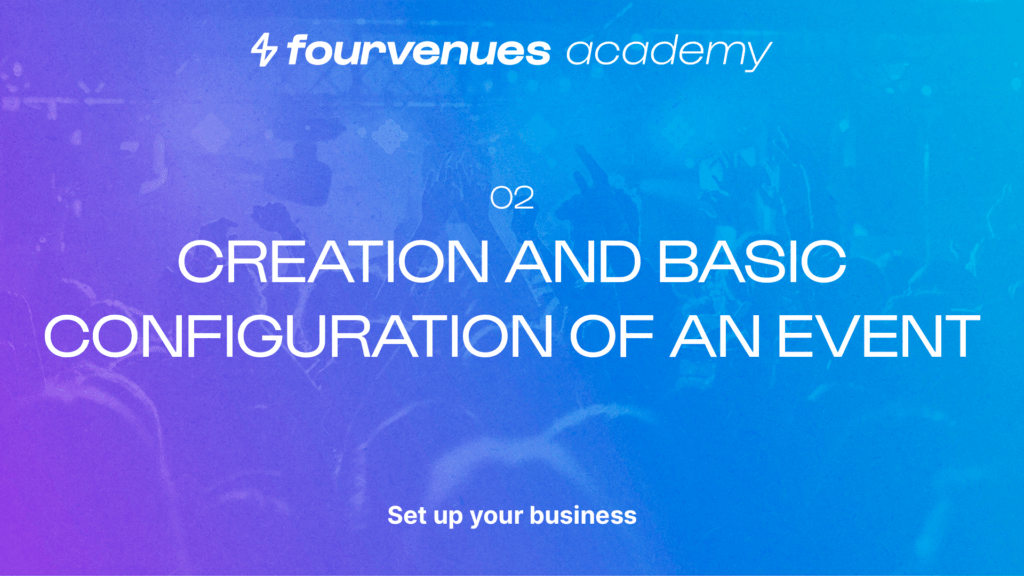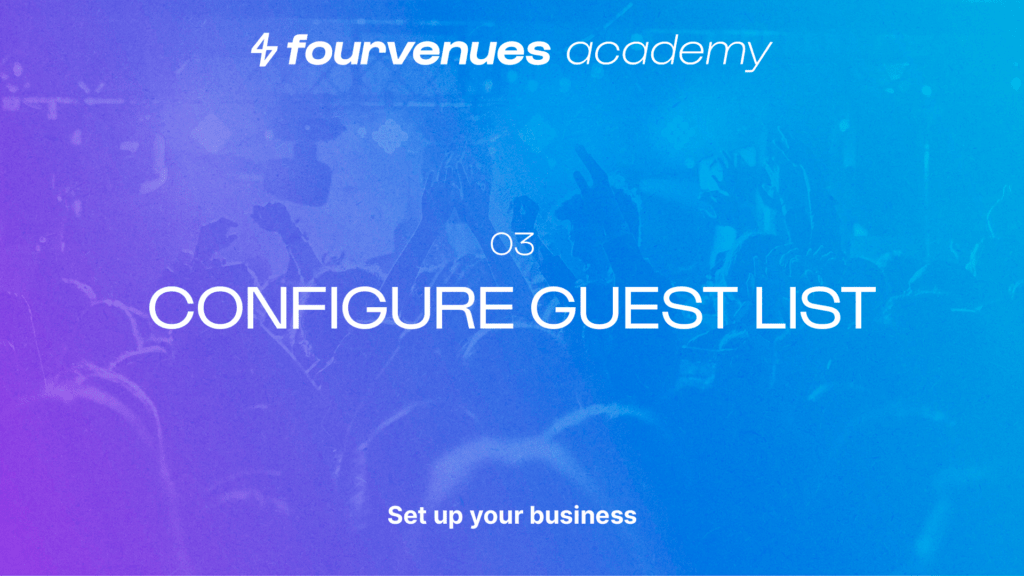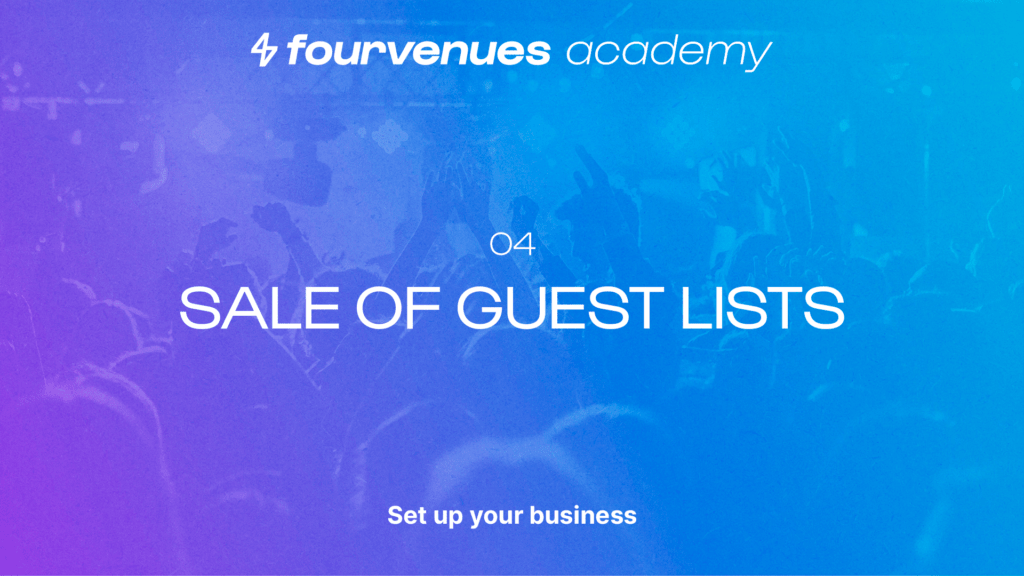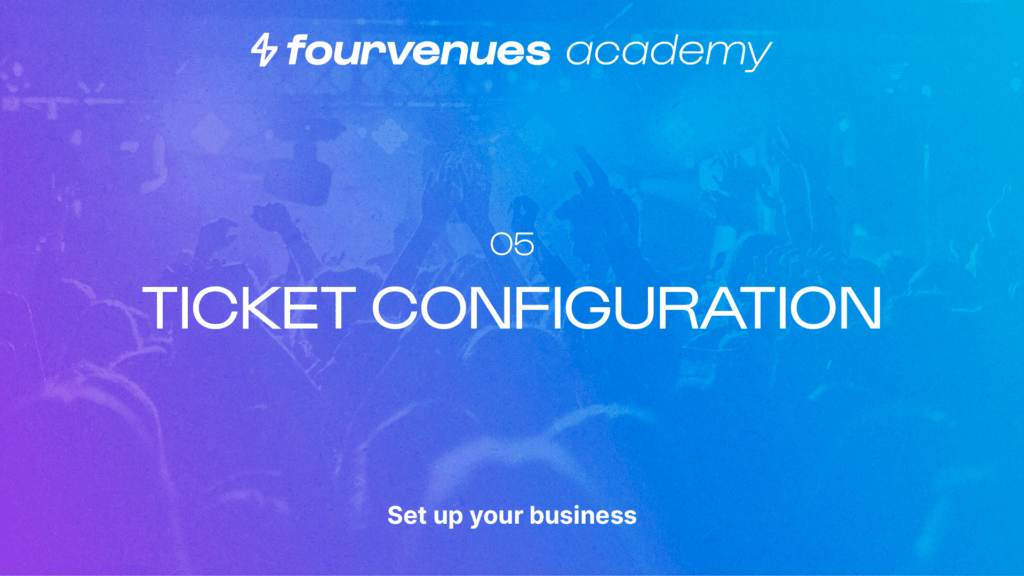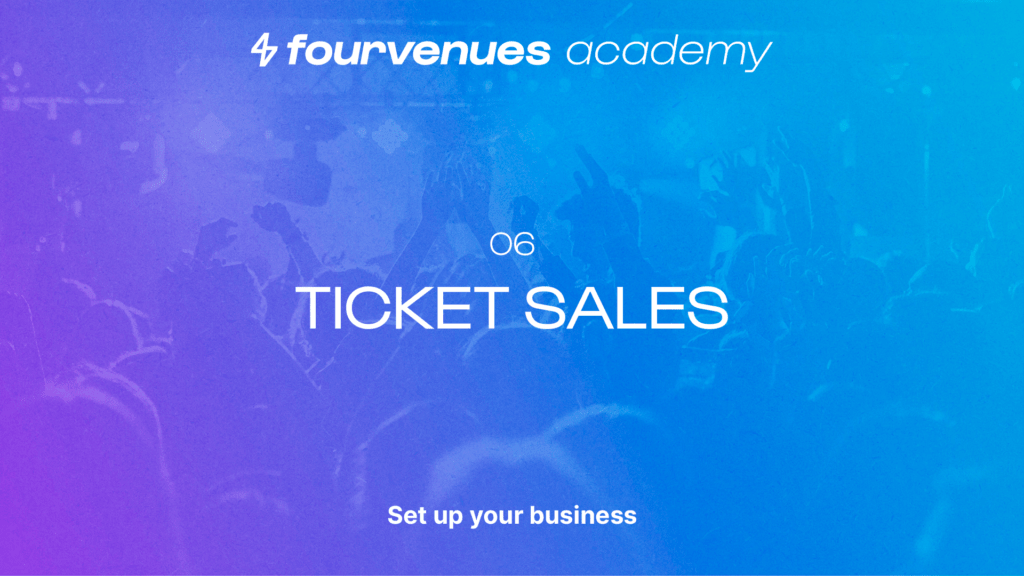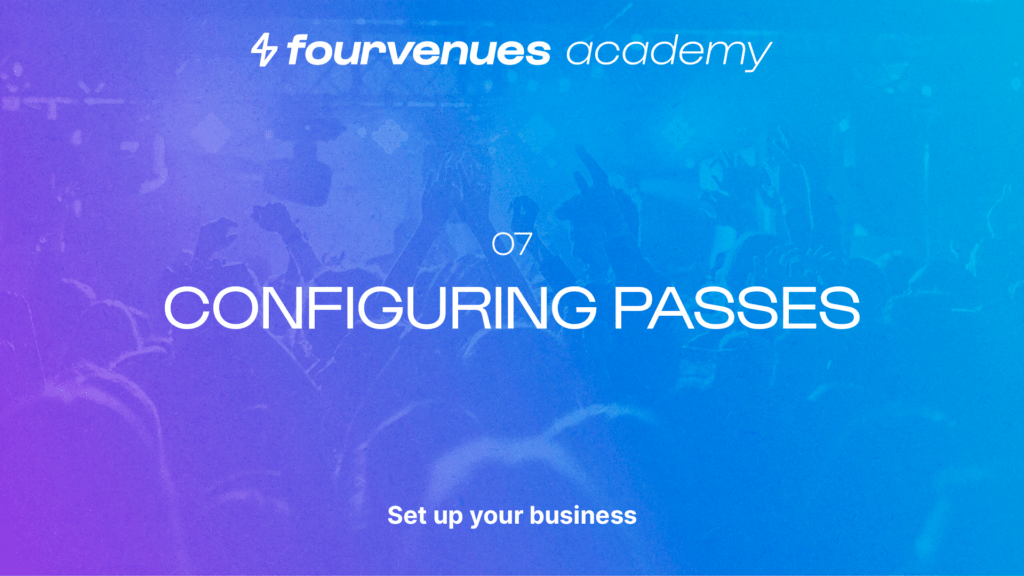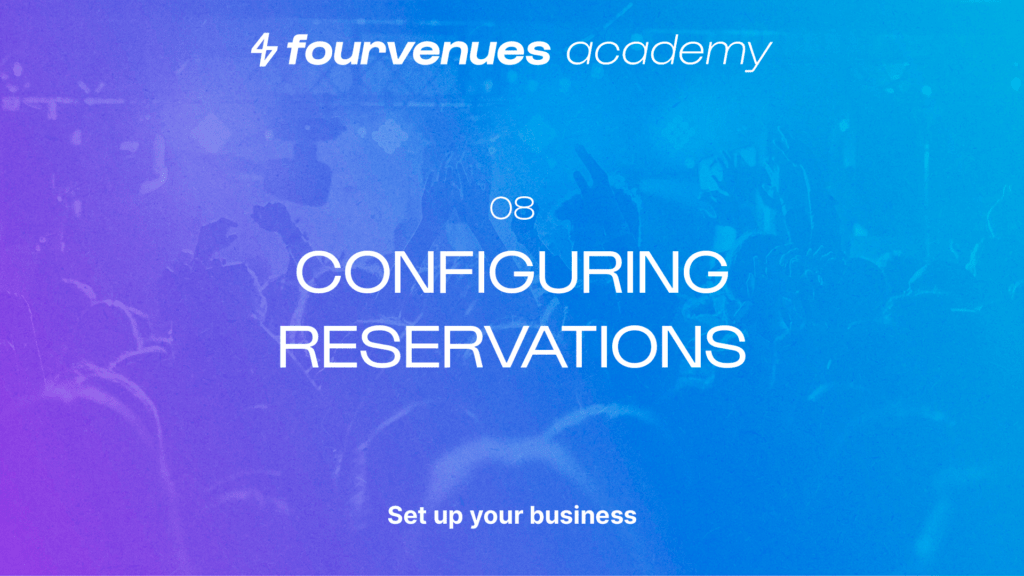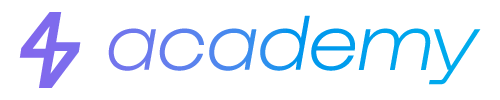Set up reservations
In this article
You will learn how to set up the reservations module in Fourvenues Professionals.
The reservations module allows you to manage the VIP areas of your business, enabling the assignment of a group of people to a space, specifying a minimum spend, or even charging an advance payment to validate the status of a reservation.
This service enables you to set up a template of your VIP area, which you can then use for events where it’s applicable. To do this, access the general settings of the business and select the “Zones” option.
CONTENTS
Set up your zones
Here’s how the setup begins: create the VIP area of your venue, indicating an identifiable name that will be displayed across various sales channels.
To situate yourself in the room, click on “Change floor plan image” and upload your map file. Next, create the rates you’ll have available in the zone. Select the “Rates” tab and click “Add rate.” Configure the rate cost, its capacity, extras, and included services. Once configured, click “Save.”
To complete the basic configuration of an area, go to the “Spaces” tab. Here, you can create as many spaces as you like and assign one or more rates to each of them. It’s important that in the maximum capacity, you consider the previously configured supplements. Then, select a created rate and click on “Add spaces.”
From this point forward, you can rearrange the spaces based on their layout in the floor plan image.
Finally, select “Save and exit.” At this point, you can import this zone template into an event to generate reservations. To do this, go to the event list, select the three dots, and then “Settings.” Access the reservation service, select the import button, and click on the zone you want to use.
From this moment on, the zone will be available for adding reservations both in Fourvenues Pro and from the sales link, where customers can directly make reservations.
Add reservations from the Pro interface.
To add a reservation from Fourvenues PRO, go to the calendar and click the “New customer” button for the event. Select the zone, enter the name, rate, reservation details, and save. If you’ve added an email and selected the option to save and notify, an email with the reservation information and QR code will be sent to the customer.
If the customer accesses the event sales link, they will select the zone, the number of attendees, and the rate. To continue with the reservation process, they will fill in the contact information, click the “make reservation” button, and the reservation will automatically enter the system.
There are various additional configuration options that allow for actions such as automatic closure of the zone, requesting a deposit, or setting available booking times. All these options will be covered in the module exclusively dedicated to the reservation service.
YOUR OPINION MATTERS TO US
Have we resolved your doubts?
Services
LEGAL